Our DER laptops for Year 9 will be distributed at the end of the week, so I'm busy putting together the PowerPoint for the first period, on school rules/policy reminders. The laptops will then be issued, period by period, and in the last period of the day, I've been asked to address the whole year group (200+ kids...)again, on 'stuff like copyright and things they need to know'. So that's another PowerPoint, with the slightly more formal title of "Digital Citizenship". (Rumpestilskin, where are you??? - two major PowerPoints to prepare in under a week...).
However endlessly entrancing I may find my own voice, and however utterly brilll-y-unt I may be at holding an audience of 200+ year nine students for nearly an hour... (twice in one day!) I know that there must be some great things out there on digital citizenship, cybersafety, copyright and so forth to add different voices/change the pace/keep their interest. And there are. I'll share some of them this week on the blog.
Having found some useful YouTube videos, my next challenge was working out how to put a YouTube video into a PowerPoint, because I haven't done that before. Google google google and here's the most useful set of instructions I found. It's from Clay's Blog, and specifically refers to PowerPoint 2007. The Captivate animation to show you how has a broken link on the above page (it's his new site) but works on his old site - click here to see how-to, step by step.
My one variation is that I paste the original URL into the Note section of the PowerPoint slide for future reference, then paste it again to edit it as the instructions outline (I can delete this second one once it's in the Properties - the Properties Movie window where it has to go is teenytiny). If this makes NO sense, read his instructions/watch the Captivate demo and then it will.
You still need to have the computer showing the PowerPoint being connected to the internet during the presentation - this links rather than embeds. It still means that you don't have to clunk out of the Presentation and over to a browser, but just instead click on a Play button.
Hey! Something new I've learned how to do, and something to share with colleagues and the kids.
Cheers
Ruth
Subscribe to:
Post Comments (Atom)













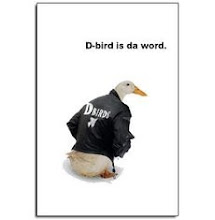








No comments:
Post a Comment